اگر بهدنبال سرعت بیشتر در ویندوز ۱۰ هستید، تنها با چند دقیقه صرف وقت میتوانید سرعت کامپیوتر خود را افزایش داده و درنتیجه آسیبپذیری آن نسبت به مشکلات سیستمی و عملکردی را کاهش دهید.
۱. تغییر تنظیمات power
استفاده از طرح Power Saver (صرفهجویی در برق) میتواند سرعت کامپیوتر شخصی را کاهش دهد. این طرح برای صرفهجویی در انرژی، عملکرد سیستم را کند میکند. (حتی کامپیوترهای رومیزی هم طرح Power saver دارند). با تغییر طرح power از Power saver به High Performance یا Balanced میتوانید عملکرد سیستم خود را بهبود دهید.
برای انجام این کار کافی است برنامهی Control Panel را اجرا کنید، سپس گزینهی Hardware and Sound > Power Options را انتخاب کنید. در این بخش معمولا دو گزینه وجود دارد: «Balanced (recommended)» و «Power saver». (بسته به ساخت و مدل سیستم، میتوانید طرح برندهای تولیدکننده را هم ببینید). برای دیدن تنظیمات «High performance» روی فلش «Show additional plans» کلیک کنید.

با تغییر power settings در Control Panel، عملکرد کامپیوتر بهبود مییابد
برای تغییر تنظیمات power، روی گزینهی موردنظر کلیک کنید و سپس از Control Panel خارج شوید. گزینهی «High performance» حداکثر عملکرد را ارائه میدهد اما از طرفی بیشترین میزان برق را مصرف میکند؛ گزینهی «Balanced» گزینهای متعادلی بین صرفهجویی در برق و عملکرد بهتر است؛ با گزینهی «Power Saver»، سیستم هر کاری میکند تا عمر باتری تا حد ممکن حفظ شود. کاربران کامپیوترهای رومیزی نیازی به انتخاب «Power saver» ندارند، حتی کاربران لپتاپ هم در شرایط بدون شارجر میتوانند از گزینهی «Balanced» و درصورتیکه به شارجر وصل هستند از گزینهی «High Performance» استفاده کنند.
۲. غیرفعالسازی برنامهها هنگام راهاندازی سیستم
یکی از دلایل کندی سیستم، راهاندازی تعداد زیادی از برنامهها در پسزمینه است؛ برنامههایی که شاید بهندرت از آنها استفاده کنید. با متوقف کردن این برنامهها، عملکرد کامپیوتر روانتر میشود. کار را با اجرای Task Manager آغاز کنید: کلید Ctrl+Shift+Esc را فشار دهید و در گوشهی راست پائین صفحهی نمایش راست کلیک کنید و Task Manager را انتخاب کنید یا میتوانید در بخش جستجوی ویندوز ۱۰ کلمهی task manager را تایپ کرده و سپس کلید Enter را فشار دهید.
درصورتیکه Task Manager بهصورت برنامهای فشرده بدون هیچ تبی اجرا شد در قسمت پائین صفحهی نمایش روی «More details» کلیک کنید. در این مرحله Task Manager با تمام تبهای مربوطه ظاهر میشود. در این پنجره کارهای زیادی را میتوان انجام داد ولی فعلا روی غیرفعالسازی برنامههای مزاحم تمرکز کنید که هنگام راهاندازی ویندوز ظاهر میشوند.
روی تب Startup کلیک کنید. فهرستی از برنامهها و سرویسها را میبینید که هنگام راهاندازی ویندوز ظاهر میشوند. صرفنظر از اینکه هر برنامه در استارتاپ ظاهر شود این فهرست شامل نام هر برنامه و توزیعکنندهی آن است و بخش Startup impact نقش و تأثیر برنامه بر کندی ویندوز ۱۰ هنگام راهاندازی را نمایش میدهد.
برای توقف برنامه یا سرویس هنگام راهاندازی ویندوز، روی آن کلیک کرده و گزینهی Disable را انتخاب کنید. با این کار برنامه بهصورت کامل متوقف نمیشود بلکه صرفا از اجرای آن هنگام بالا آمدن ویندوز جلوگیری میکنید. همیشه میتوان برنامه را پس از راهاندازی ویندوز اجرا کرد. اگر بعدا تصمیم بگیرید که برنامه هنگام راهاندازی ویندوز اجرا شود میتوانید مجددا به بخش Task Manager رفته، روی برنامه راستکلیک کنید و گزینهی Enable را انتخاب کنید.
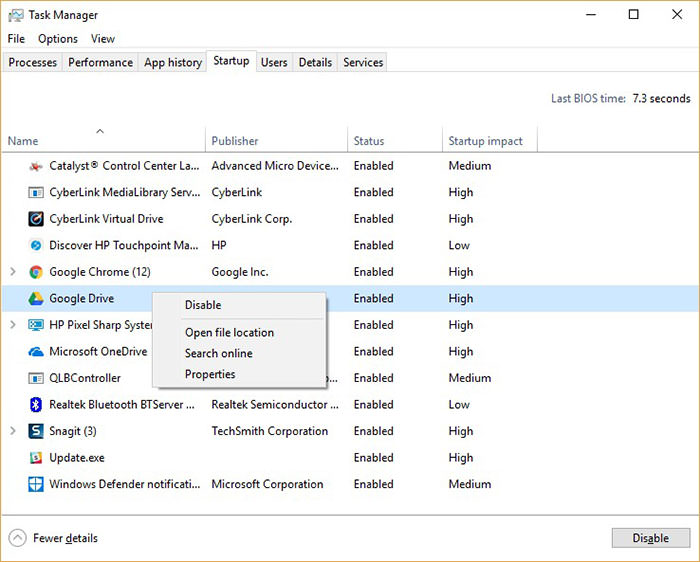
از Task Manager میتوانید برای دریافت اطلاعات مربوط به برنامههایی که هنگام راهاندازی اجرا میشوند استفاده کنید و در صورت نیاز آنها را غیرفعال کنید
شاید بسیاری از برنامهها و سرویسهایی مثل OneDrive یا Evernote Clipper که هنگام راهاندازی ویندوز ظاهر میشوند، برای شما آشنا باشند؛ اما بسیاری از آنها را تشخیص ندهید. (برای مثال هرکسی نمیداند bzbui.exe چیست).
Task Manager به شما کمک میکند اطلاعاتی را دربارهی برنامههای غیرآشنا به دست آورید. روی یکی از آیتمها راستکلیک کنید و برای اطلاعات بیشتر ازجمله محل ذخیرهسازی برنامه روی هارد دیسک، یا امضای دیجیتالی و اطلاعات دیگری مثل شمارهی نسخه، اندازهی فایل و تاریخ آخرین تغییر برنامه، گزینهی Properties را انتخاب کنید.
همچنین میتوانید با کلیک روی آیتم موردنظر، گزینهی Open file location را انتخاب کنید. به این صورت File Explorer باز میشود و محل قرار گرفتن فایل را نمایش میدهد که میتواند سرنخ دیگری در مورد برنامه باشد. درنهایت، میتوانید پس از راست کلیک گزینهی Search online را انتخاب کنید. سپس Bing لینکهای مرتبط با اطلاعات برنامه یا سرویس را نمایش میدهد.
اگر واقعا نسبت به برنامههای فهرستشده نگران هستید، میتوانید با نرمافزاری بهنام Should I Block it نام فایل را جستوجو کنید. در این سایت اطلاعات بسیار یکپارچهای را دربارهی برنامهها یا خدمات دریافت میکنید. سپس برنامههای موردنظر را که میخواهید هنگام راهاندازی ویندوز غیرفعال شوند، انتخاب کنید. پس از ریاستارت سیستم این برنامهها دیگر اجرا نمیشوند.
۳. غیرفعالسازی نکات و ترفندهای ویندوز
معمولا هنگام کار با ویندوز ۱۰، نکاتی دربارهی روش انجام کارها در سیستمعامل نمایش داده میشود. تجربه ثابت کرده است نکات یا tip-ها بهندرت مفید واقع میشوند. همچنین ممکن است ازنظر حریم خصوصی دوست نداشته باشید ویندوز مرتب روی کارهای شما نظارت کند.
علاوه بر این، نظارت ویندوز بر کارها و توصیههای آن میتواند سرعت سیستم را کاهش دهد؛ بنابراین برای افزایش سرعت باید نمایش نکات را متوقف کنید. برای این کار روی دکمهی Start کلیک کنید، آیکن Settings را انتخاب کنید و سپس به System > Notification & actions بروید. به بخش Notifications رفته و تیک گزینهی Get tips tricks and suggestions as you use Windows را انتخاب کنید.
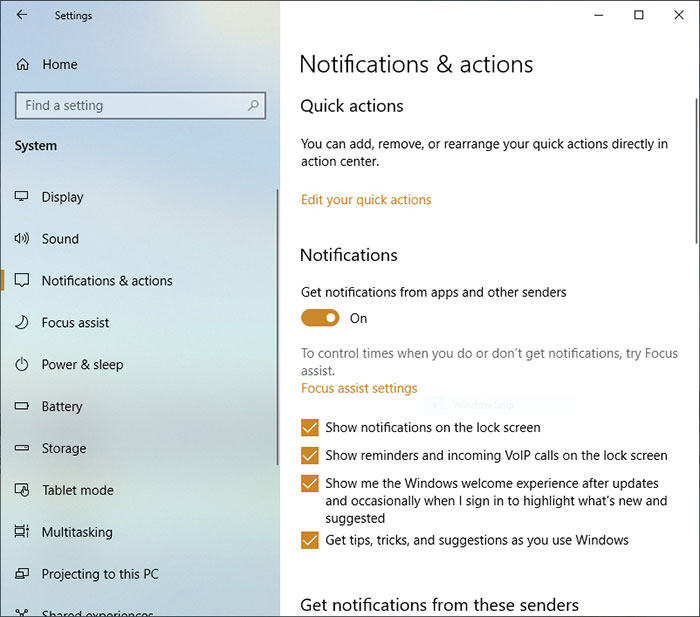
غیرفعالسازی پیشنهادها ویندوز باعث عملکرد روانتر سیستم میشود و حریم خصوصی را افزایش میدهد
۴. جلوگیری از سینک شدن OneDrive
ذخیرهساز ابری مایکروسافت، OneDrive که در ویندوز ۱۰ تعبیه شده است وظیفهی هماهنگی و بهروزرسانی فایلهای کامپیوتر را برعهده دارد. همچنین میتوان از آن بهعنوان ابزار پشتیبانگیری استفاده کرد، بنابراین در صورت خرابی سیستم یا هارد دیسک میتوانید فایلهای خود را بهصورت دستنخورده بازیابی کنید.
OneDrive این کار را با سینک یا هماهنگی پیوستهی فایلهای بین کامپیوتر و حافظهی ابری انجام میدهد. این فرایند میتواند سرعت کامپیوتر شخصی را پائین بیاورد. به همین دلیل یکی از راههای افزایش سرعت کامپیوتر توقف سینک شدن OneDrive است. البته قبل از غیرفعالسازی OneDrive بهتر است تأثیر آن بر سرعت کامپیوتر را بررسی کنید.
برای این کار روی آیکن OneDrive (آیکن مانند ابر است) در بخش نوتیفیکشن سمت راست نوار وظیفه کلیک کنید سپس روی دکمهی More در قسمت پائین صفحهی نمایش کلیک کنید. از صفحهی نمایش ظاهرشده، روی Pause synching کلیک کنید و سپس با گزینههای ۲ ساعت، ۸ ساعت و ۲۴ ساعت میتوانید فرایند هماهنگسازی را بهصورت موقتی غیرفعال کنید. پس از اعمال تنظیمات میتوانید سرعت را بررسی کنید.
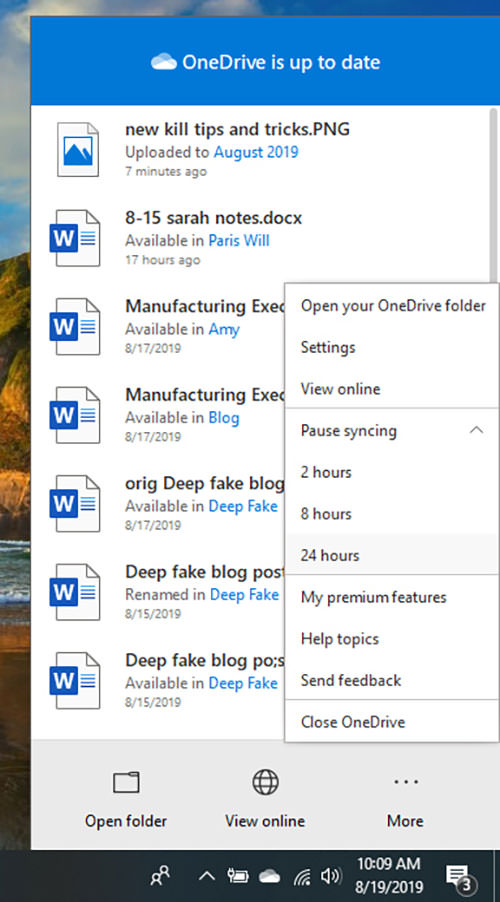
راهحل غیرفعالسازی موقتی سینک OneDrive برای بررسی سرعت سیستم
برای توقف فرایند سینک، روی آیکن OneDrive راستکلیک کنید و سپس از منوی بازشده گزینهی Settings>Account را انتخاب کنید. روی Unlink this PC کلیک کنید و سپس از صفحهی نمایش بازشده، گزینهی «Unlink account» را انتخاب کنید. پسازاین مرحله، میتوانید فایلهای موردنظر را در پوشهی محلی OneDrive ذخیره کنید با این تفاوت که فایلها دیگر با کلاد سینک نمیشوند.
اگر OneDrive عامل کاهش سرعت کامپیوتر است اما ترجیح میدهید باز هم از آن استفاده کنید میتوانید اشکالزدایی را انجام دهید. برای اطلاع از روش انجام کار به صفحهی Fix OneDrive sync problems مراجعه کنید.
۵. غیرفعالسازی search indexing
ویندوز ۱۰ معمولا در پسزمینه، به ایندکسگذاری هارددیسک میپردازد و امکان جستجوی سریعتر در کامپیوتر را میدهد؛ اما دلیل کندی کامپیوتر در بسیاری از کامپیوترها ایندکسگذاری است و با غیرفعالسازی این قابلیت میتوان سرعت را افزایش داد. حتی درصورتیکه دیسک SSD دارید، با غیرفعالسازی ایندکسینگ میتوانید سرعت خود را بهبود دهید زیرا نوشتن مداوم در دیسک میتواند سرعت SSD-ها را کاهش دهد.
برای رسیدن به حداکثر بازدهی در ویندوز ۱۰، باید بهطور کامل ایندکسگذاری را غیرفعال کنید. برای انجام این کار services.msc را در فیلد جستجوی ویندوز ۱۰ تایپ کنید و سپس کلید Enter را فشار دهید. اپلیکیشن Services ظاهر میشود در فهرست سرویسها به بخش Indexing Service یا Windows Search بروید. روی آن دبل کلیک کنید و از صفحهای که ظاهر میشود روی Stop کلیک کنید. سپس دستگاه خود را ریبوت کنید. با این کار جستجوها اندکی کند میشوند که قابلچشمپوشی است اما سرعت کلی سیستم افزایش پیدا میکند.
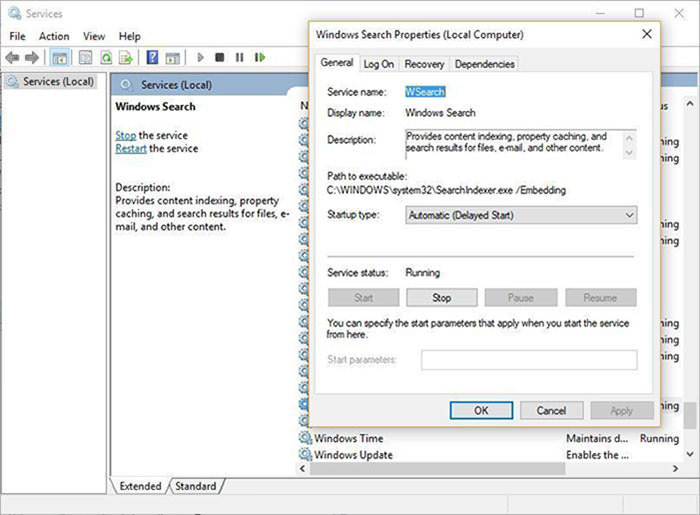
روش غیرفعالسازی ایندکسینگ Windows ۱۰
در صورت تمایل، میتوانید ایندکسینگ را برای فایلها در موقعیتهای مشخص غیرفعال کنید. برای این کار کلمهی index را در فیلد جستجوی ویندوز ۱۰ وارد کنید و روی نتیجهی Indexing Options کلیک کنید. صفحهی Indexing Optoins از کنترل پنل ظاهر میشود. روی دکمهی Modify کلیک کنید. در این مرحله فهرستی از موقعیتهای ایندکسشده مثل Microsoft Outlook، فایلهای شخصی و سایر موارد را میبینید. فیلد موجود در کنار هر موقعیت را غیرفعال کنید به این صورت ایندکس دیگر نمایش داده نخواهد شد.
۶. پاکسازی هارددیسک
هارددیسک پر از فایلهای غیرضروری است که میتوانند سرعت سیستم را کاهش دهند. با پاکسازی این فایلها میتوانید سرعت سیستم را افزایش دهید. ویندوز ۱۰ از ابزار تعبیهشدهی سودمندی بهنام Storage Sense برخوردار است. به Settings > System > Storage بروید و در بالای صفحهی نمایش، دستگیره را از Off به سمت On ببرید. پس از انجام این کار، ویندوز ۱۰ بر سیستم شما نظارت میکند و فایلهای غیرضروری ازجمله فایلهای موقتی (temp)، فایلهای موجود در پوشهی Downloads که در طول یک ماه اخیر تغییر داده نشدهاند و فایلهای Recycle Bin را حذف میکند.
میتوانید عملکرد Storage Sense را سفارشی کنید و به میزان دلخواه، فضای حافظه را آزاد کنید. زیر Storage Sense روی Configure Storage Sense or run it now کلیک کنید. از صفحهی نمایشی که ظاهر میشود، میتوانید نحوهی پاکسازی فایلها را تغییر دهید (روزانه، هفتگی، ماهانه یا هرگاه فضای حافظه کاهش یافت). همچنین میتوانید فایلهای پوشهی Download را بسته به مدتزمان باقیماندن آنها در پوشهی دانلود یا پوشهی Recycle Bin حذف کنید. اگر هم برای مدتی طولانی (روزانه، هر ۱۴ روز، ۳۰ روز یا ۶۰ روز) نیازی به فایلهای خود ندارید میتوانید آنها را به حافظهی ابری OneDrive مایکروسافت منتقل کنید.
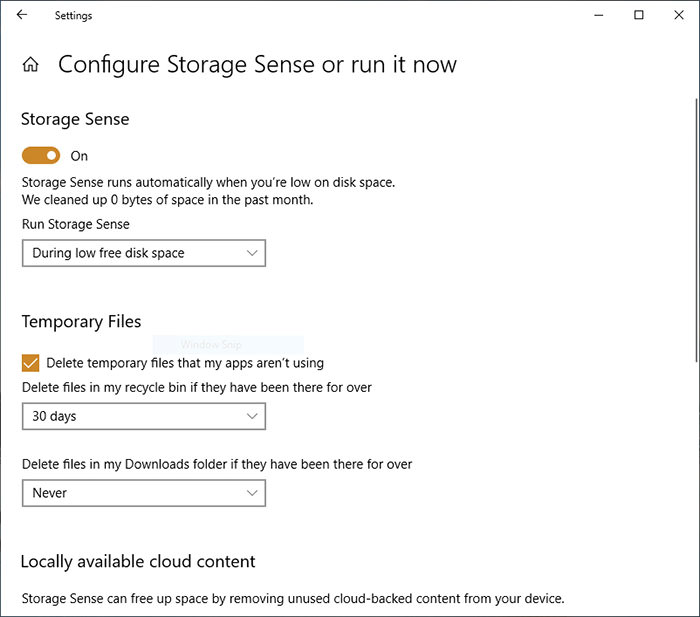
به این صورت میتوانید عملکرد Storage Sense را سفارشی کنید و روش حذف نسخههای قدیمی ویندوز را مشخص کنید.
همچنین میتوانید نسخههای قدیمی ویندوز را حذف کنید. در پائین صفحهی نمایش گزینهی Delete previous versions of Windows را فعال کنید. در مرحلهی بعد Storage Sense نسخههای قدیمی ویندوز را ده روز پس از نسب آپگرید حذف خواهد کرد. توجه داشته باشید در صورت اعمال تغییرات نمیتوانید نسخههای قدیمی ویندوز را بازگردانید.
۷. پاکسازی رجیستری
رجیستری در پشتصحنهی ویندوز به ردیابی و کنترل تمام فعالیتهای ویندوز، میپردازد. اطلاعات رجیستری شامل محل ذخیرهسازی برنامهها، نوع DLL مورداستفاده و اشتراکگذاری آنها، انواع فایلی که توسط هر برنامه باز میشوند و نکات دیگر است.
رجیستری جای شلوغ و بینظمی است. برای مثال وقتی برنامهای را حذف میکنید، تنظیمات برنامه در رجیستری حذف نمیشوند؛ بنابراین بهمرورزمان، رجیستری پر از تنظیمات منسوخ و بیشماری از تمام انواع میشود و درنتیجه سرعت سیستم را پائین میآورد. حتی فکرش را نکنید که بتوانید تکتک این تنظیمات را بهصورت دستی پاک کنید. این کار غیرممکن است. برای پاکسازی رجیستری به نرمافزار Registry Cleaner نیاز دارید. تعداد زیادی از این برنامهها در دسترس هستند که برخی از آنها رایگان و برخی دیگر پولی هستند؛ اما نیازی به خرید ندارید زیرا نرمافزار Auslogics Registry Cleaner عملکرد یکپارچهای دارد.
قبل از استفاده از Auslogics یا هر Registry Cleaner دیگر، باید از Registry پشتیبان بگیرید تا در بروز مشکل بتوانید آن را بازیابی کنید. (Auslogics Registry Cleaner این کار را هم برای شما انجام میدهد). برای پشتیبانگیری دستی از رجیستری، regedit.ext را در فیلد جستوجو تایپ کنید سپس کلید Enter را فشار دهید. Registry editor باز میشود، از منوی File، گزینهی Export را انتخاب کنید. از صفحهی ظاهرشده، گزینهی All را در بخش Export در پائین صفحهی نمایش انتخاب کنید. سپس موقعیت فایل و نام فایل را انتخاب کرده و روی Save کلیک کنید. برای بازیابی رجیستری، Registry editor را باز کنید، Import را از منوی File انتخاب کنید سپس فایلی را که ذخیره کردهاید، انتخاب کنید.
حالا Auslogics Registry Cleaner را دانلود و نصب کنید. در سمت چپ صفحهی نمایش، میتوانید انواع مشکلات رجیستری را که قصد حذفشان را دارید انتخاب کنید. برای مثال File Associations، Internet یا Fonts یا تمام گزینهها را انتخاب کنید.
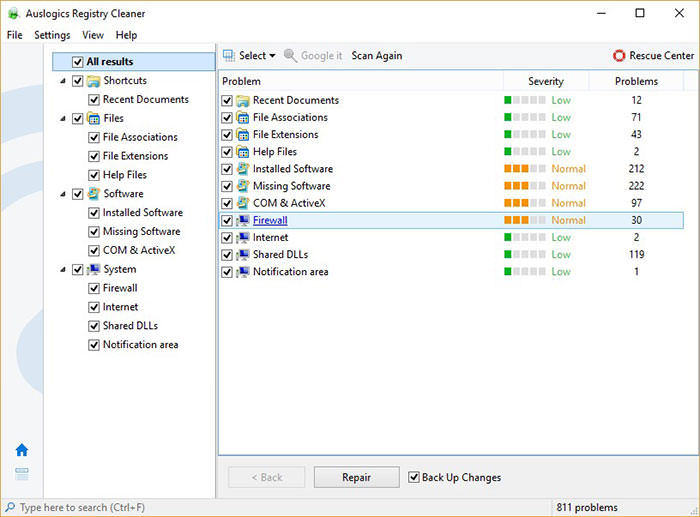
Asulogics Registry Cleaner مشکلات رجیستری ویندوز را حذف میکند
در مرحلهی بعدی باید رجیستری را برای پیدا کردن خطاها اسکن کنید. برای این کار روی Scan Now کلیک کنید و از منوی بازشده گزینهی Scan را انتخاب کنید. با انتخاب این دکمه میتوانید قبل از حذف خطاها به بررسی آنها بپردازید؛ اما اگر گزینهی Scan and Repair را انتخاب کنید، برنامه بدون بررسی خطاها را حذف میکند.
پس از کلیک روی Scan now، کاربر میتواند خطاها را بررسی کند، خطاها براساس شدت مرتب میشوند و کاربر میتواند بر این اساس تصمیم به رفع آنها بگیرد. پس از تصمیمگیری روی دکمهی Repair کلیک کنید و مطمئن شوید گزینهی Back Up Changes فعال است با این گزینه در صورت بروز اشتباه میتوانید رجیستری را به حالت قبل برگردانید.
۸. غیرفعالسازی سایهها، انیمیشنها و جلوههای بصری
ویندوز ۱۰ از جلوههای جالبی مثل سایهها، انیمیشنها و جلوههای بصری برخوردار است. این قابلیتها در سیستمهای جدید و سریع، تأثیر چندانی بر عملکرد سیستم نمیگذارند؛ اما در سیستمهای قدیمیتر و کُندتر میتوانند ضرر زیادی به عملکرد سیستم بزنند.
غیرفعالسازی این گزینهها کار سادهای است. در فیلد جستجوی ویندوز ۱۰، sysdm.cpl را تایپ کنید و کلید Enter را فشار دهید. به این صورت پنجرهی System Properties باز میشود. روی تب Advanced و Settings در بخش Performance کلیک کنید. پنجرهی Performance Options نمایش داده میشود. در این پنجره فهرست متغیری از انیمیشنها و جلوههای ویژه را مشاهده میکنید.
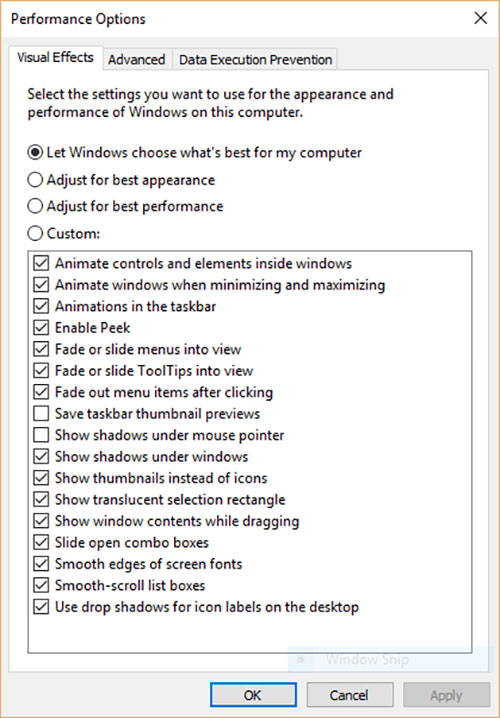
پنجرهی Performance Options امکان غیرفعالسازی جلوههایی را میدهد که ممکن است سرعت عملکرد سیستم را کاهش دهند
اگر زمان کافی دارید و بهدنبال جستوجو و دستکاری این گزینهها هستید میتوانید هر گزینه را فعال یا غیرفعال کنید. گزینههای زیر، جلوههای ویژهای هستند که تأثیر زیادی را برعملکرد سیستم میگذارند:
- Animate controls and elements inside winodws
- Animate windows when minimizing and maximizing
- Animations in the taskbar
- Fade or slide menus into view
- Fade or slide ToolTips into view
- Fade out menu items after clicking
- Show shadows under windows
البته با انتخاب Adjust for best performance در بالای صفحهی نمایش و کلیک روی OK صفحهی نمایش بهصورت خودکار تنظیم میشود و ویندوز ۱۰ جلوههایی را که باعث کندی سیستم میشوند، حذف میکند.
۹. فعالسازی automated windows maintenance
ویندوز ۱۰ هر روز در پشت صحنه، عملیات نگهداری سیستم را انجام میدهد. ویندوز ۱۰ برای اطمینان از عملکرد سیستم عملیاتی مانند اسکن امنیتی و معاینهی سیستم را اجرا میکند و بهصورت خودکار مشکلات را برطرف میکند. به این صورت سیستم به حداکثر عملکرد و بازدهی میرسد. در صورت اتصال دستگاه به برق، نگهداری خودکار بهصورت پیشفرض هر روز ساعت ۲ بامداد اجرا میشود. گاهی ممکن است این قابلیت بهصورت اتفاقی یا به دلیل قطعی برق غیرفعال شود. میتوانید اما با یک مجموعه تنظیمات میتوان بهصورت دستی آن را فعال کرد.
اپلیکیشن Control Panel را اجرا کنید و گزینهی System and Security > Security and Maintenance را انتخاب کنید. در بخش Maintenance زیر Automatic Maintenance روی Start maintenance کلیک کنید. برای اطمینان از اجرای روزانه روی Change maintenance settings کلیک کنید، از صفحهی نمایش ظاهرشده مدتزمان موردنظر را انتخاب کنید، سپس فیلد کنار Allow scheduled maintenance to wake up my computer at the scheduled time را فعال کرده و روی OK کلیک کنید.
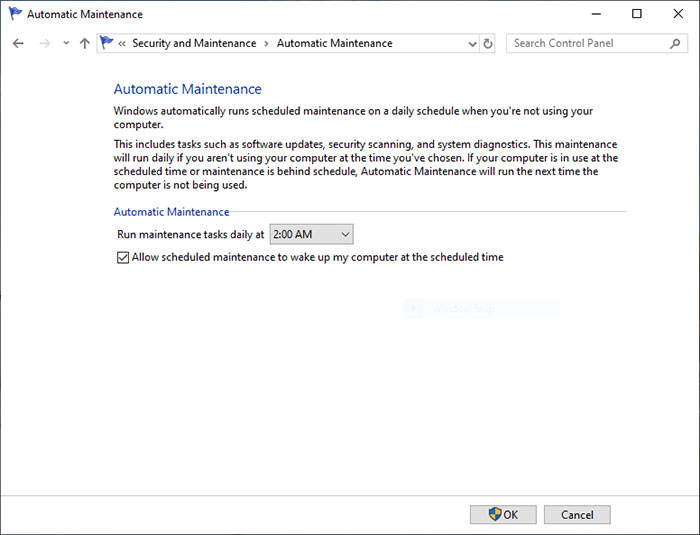
میتوانید روزانه زمانی را به اجرای عملیات نگهداری ویندوز اختصاص دهید
۱۰. دریافت کمک از Performance Monitor
ویندوز ۱۰ از ابزار برجستهای بهنام Performance Monitor برخوردار است که گزارش دقیق عملکرد را دربارهی سیستم ارائه میدهد، جزئیات هر نوع سیستم یا مشکلات عملکردی را نمایش میدهد و راهحلهایی را پیشنهاد میدهد.
برای دستیابی به گزارش، perfmon /report را در فیلد جستوجو تایپ کنید و کلید Enter را فشار دهید. (مطمئن شوید فاصلهای بین perfmon و علامت اسلش وجود دارد.) Resource and Performance Monitor اجرا میشود و به جمعآوری اطلاعات مربوط به سیستم میپردازد. مدتزمان نمایش دادهشده ۶۰ ثانیه است اما معمولا تا چند دقیقه طول میکشد. پس از پایان Monitor، گزارش تعاملی اجرا میشود
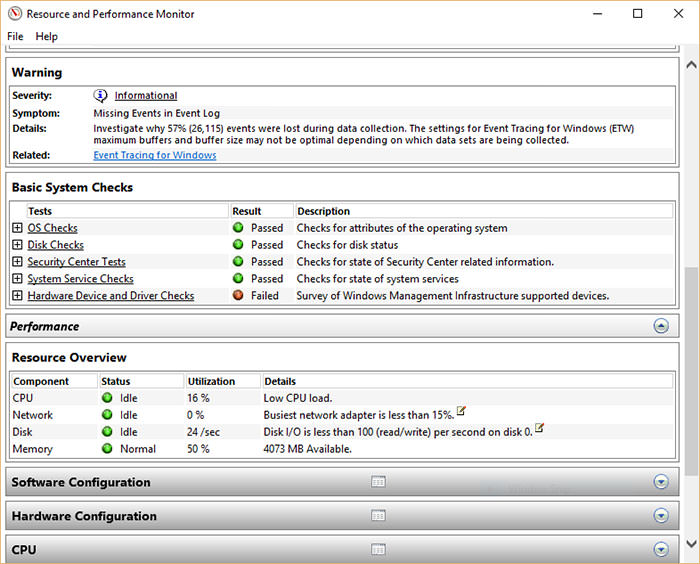
Performance Monitor گزارشی از جزئیات مربوط به مشکلات عملکردی و سیستم را ارائه میدهد
در این گزارش میتوانید به اطلاعات دقیقی برسید. البته این فرایند زمانبر است پس بهتر است در ابتدا بخش Section را بررسی کنید که خطاهای بزرگتر مثل مشکلات ویندوز و درایورها را نمایش میدهد. در این بخش توضیحاتی هم دربارهی حل هر مشکل نمایش داده شده است (برای مثال روش فعالسازی دستگاهی که غیرفعال شده است).
همچنین میتوانید به بخش Resource Overview بروید، در این بخش، تحلیلی از سلامت CPU، شبکه، دیسک و حافظه را مشاهده میکنید. هر نتیجه دارای کد رنگی است: سبز بهمعنی بدون مشکل، زرد بهمعنی مشکلات بالقوه و قرمز بهمعنی وجود مشکل است.
علاوه بر این، Resource Overview گزارشی از معیارهای عملکرد و جزئیات آن را نمایش میدهد. برای مثال، در CPU رنگ سبز و مصرف 21 درصد با توضیحات Normal CPU load نمایش داده میشود یا برای حافظه میتواند رنگ زرد، با مصرف ۶۲ درصد و توضیحات «۱۴۲۰ مگابایت از حافظه موجود است» را نمایش دهد. براساس گزارشی که دریافت میکنید، میتوانید تنظیمات سختافزار را تغییر دهید (برای مثال میتوانید حافظهی بیشتری را تهیه کنید).
۱۱. نابودسازی Bloatware
گاهی اوقات بزرگترین عامل کاهش سرعت سیستم، خود ویندوز ۱۰ نیست بلکه bloatware یا باجافزارها (نرمافزارهای ناخواسته که توسط تولیدکنندههای روی کامپیوترها یا دستگاههای موبایل نصب میشوند) هستند که منابع سیستم و CPU را مصرف میکنند. Bloatware-ها معمولا پنهانی هستند و توسط تولیدکننده روی کامپیوتر نصب میشوند. با خلاص شدن از این برنامهها میتوانید سرعت ویندوز را به شکل چشمگیری افزایش دهید.
در ابتدا، اسکن سیستمی را برای یافتن باجافزارها پیدا کنید. میتوانید از آنتیویروسهایی مثل Norton Security یا McAfee LiveSafe و اپلیکیشن ضدباجافزار تعبیهشدهی ویندوز ۱۰ بهنام Windows Defender استفاده کنید که از فیلد جستوجو قابلدسترس است. پس از یافتن برنامه روی Scan Now کلیک کنید. Windows Defender به جستجوی باجافزارها میپردازد و آنها را حذف میکند.
بهعنوان ابزار جایگزین میتوانید از Malwarebytes Anti Malware استفاده کنید. نسخهی رایگان این برنامه به اسکن باجافزارها پرداخته و هر آنچه را که پیدا میکند حذف میکند؛ نسخهی پولی این برنامه بهصورت دائمی از سیستم در برابر آلودگیها محافظت میکند.
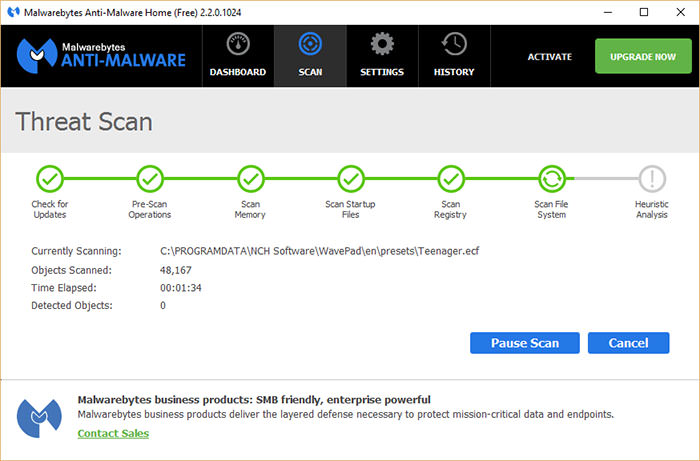
ضدباجافزار Malwarebytes برنامهی سودمندی است که به اسکن و رفع مشکلات ویندوز ۱۰ میپردازد
حالا میتوانید از شر bloatware-ها خلاص شوید. برنامههای رایگان زیادی برای حذف این برنامهها وجود دارند؛ در بهترین حالت میتوانید چند برنامه را بهصورت همزمان نصب کنید زیرا هیچ برنامهی واحدی برای یافتن تمام برنامههای زائد وجود ندارد. بهترین انتخاب برای حذف باجافزارها، PC Decrapifier، Should I Remove It? و SlimComputer هستند.
۱۲. یکپارچهسازی هارددیسک
هرچقدر بیشتر از هارد دیسک استفاده کنید، امکان افزایش بینظمی و کاهش سرعت سیستم هم افزایش مییابد. وقتی دیسک از حالت یکپارچگی خارج شود، فایلهای ناخواسته را در سیستم ذخیره میکند و ویندوز زمانی را صرف راهاندازی این فایلها میکند.
ویندوز ۱۰، از یکپارچهسازی تعبیهشده برخوردار است. میتوانید تنظیمات را برای یکپارچهسازی خودکار هم انجام دهید. برای این کار کلمهی defrag را در فیلد جستوجو تایپ کنید و کلید Enter را از صفحهی نمایش فشار دهید، درایو موردنظر را انتخاب کنید. روی دکمهی Optimize برای یکپارچهسازی آن کلیک کنید. دیسکهای متعدد را با نگهداشتن کلید Ctrl انتخاب کنید و روی هر کدام کلیک کنید.
اگر بهدنبال یکپارچهسازی دیسک یا دیسکها بهصورت خودکار هستید، روی دکمهی Change Settings کلیک کنید، سپس گزینهی Run on a schedule را فعال کنید. حالا میزان تکرار یکپارچهسازی دیسک (ها) را با کلیک روی نوار منوی کنار Frequency تعیین کنید و یکی از گزینههای Daily (روزانه)، Weekly (هفتگی) یا Montly (ماهانه) را انتخاب کنید (گزینهی هفتگی توصیه میشود). از این صفحه میتوانید درایوها مختلف را انتخاب کنید.
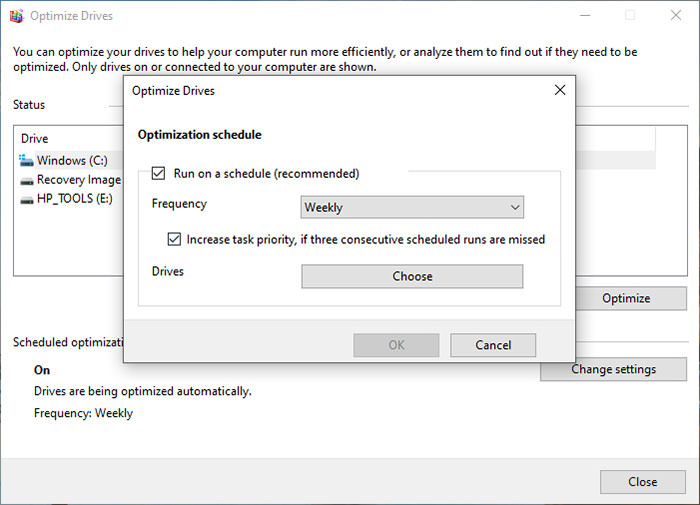
میتوانید یکپارچهسازی تعبیهشدهی ویندوز ۱۰ را برای اجرای خودکار تنظیم کنید.
۱۳. شات داون و ریاستارت ویندوز
یکی از ترفندهای نه چندان محرمانه برای اشکالزدایی و افزایش سرعت ویندوز، شات داون و سپس ریاستارت است. با این کار هرگونه مصرف مازاد RAM پاک میشود. همچنین فرآیندهایی که دیگر موردنیاز نیستند و باعث کند شدن سیستم میشوند، به پایان میرسند. درصورتیکه سیستم بهمرورزمان و بدون دلیل مشخصی کند شود با انجام این کار میتوانید سرعت را به شکل چشمگیری افزایش دهید.

ورود به سایت