کتاب های کار را با هم مقایسه کنید
ساده ترین روش برای مقایسه دو کاربرگ اکسل فقط با نگاه کردن به آنها است. اگر از مانیتور صفحه نمایش استاندارد استفاده می کنید ، فضای کافی برای نمایش دو پرونده در کنار هم وجود دارد.
- دو پرونده اکسل را که می خواهید مقایسه کنید باز کنید.
- اولین فایل را انتخاب کنید.
- از دکمه ویندوز + پیکان چپ استفاده کنید تا آن را به سمت چپ پنجره منتقل کنید.
- پرونده دوم را از سمت راست صفحه انتخاب کنید.
اکنون می توانید دو پرونده را با هم مقایسه کنید.
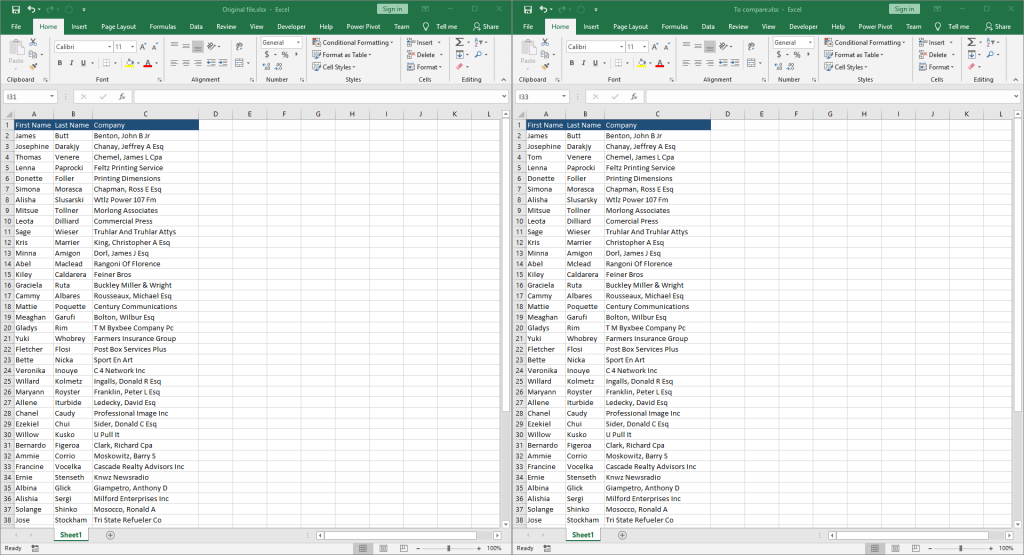
ترتیب چند ورق
اگر می خواهید چندین برگ را در اکسل ترتیب دهید ، باید این فایل ها را باز کنید ، به حالت اول بروید و روی View >> Windows >> Arrange All کلیک کنید .
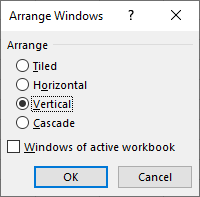
آرایش عمودی را انتخاب کرده و OK را بزنید .
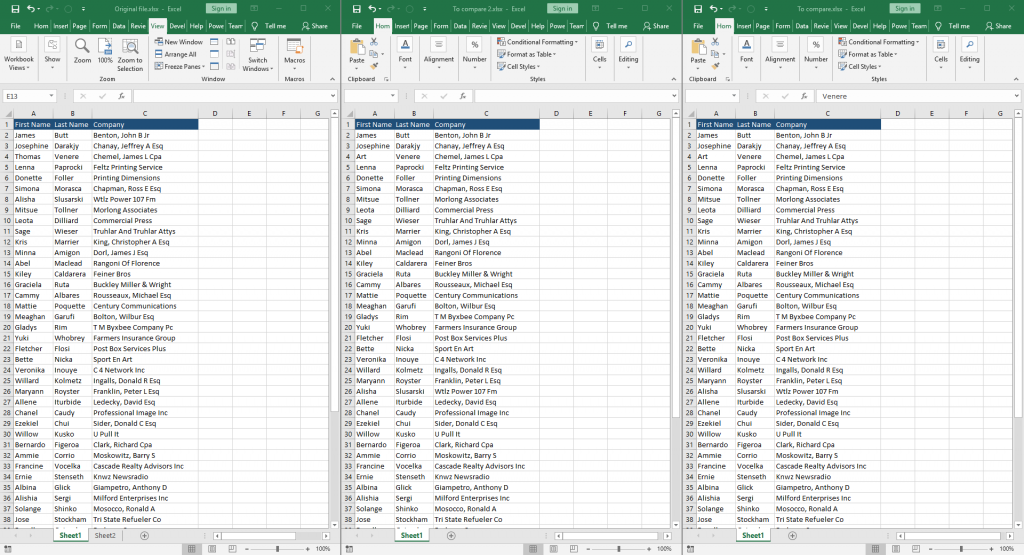
می توانید هر یک از آنها را به طور مستقل پیمایش کنید.
کتاب های کار را در کنار هم در Excel مقایسه کنید
اگر روش قبلی مقایسه فایلها برای شما کافی نیست ، می توانید از ویژگی اکسل به نام View Side by Side استفاده کنید . در زیر View >> Windows واقع شده است.
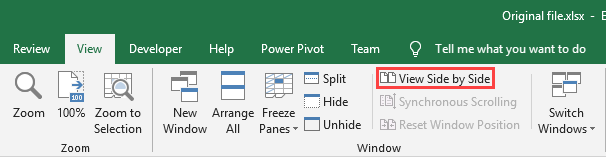
هنگامی که دو فایل اکسل را باز کردید ، اکسل به طور خودکار آنها را در نمای افقی نمایش می دهد. اگر بیش از دو مورد داشته باشید ، باید پرونده را از لیست انتخاب کنید.
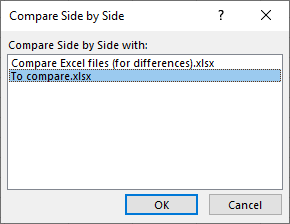
پرونده را انتخاب کرده و OK را بزنید .
نمای افقی در مانیتور صفحه نمایش بهترین انتخاب نیست. آن را به حالت عمودی تغییر دهید. برای انجام این کار ، بر روی View >> Window >> Arrange All . گزینه Vertical را انتخاب کنید و OK را فشار دهید .
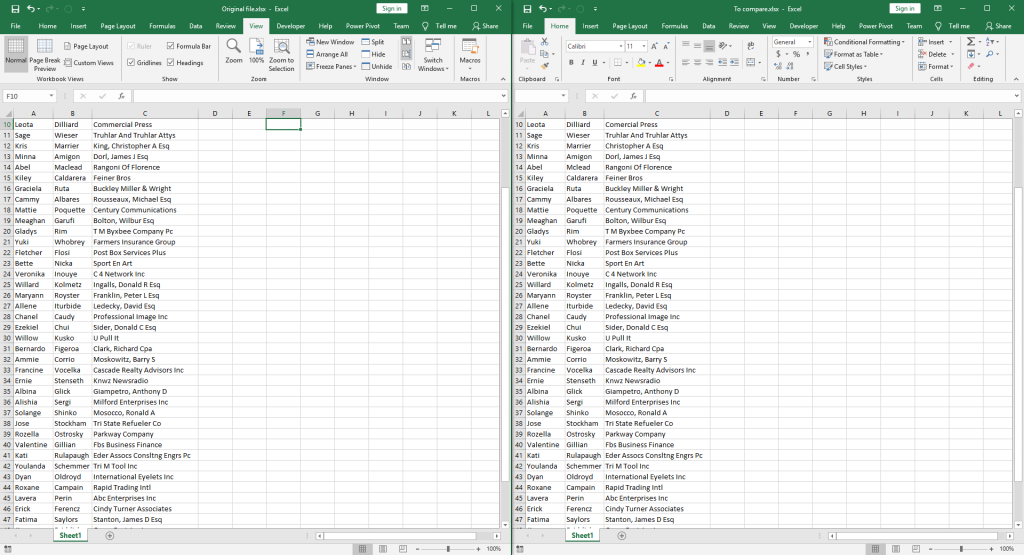
در ابتدا ، به نظر می رسد که ما به همان نتیجه قبلی رسیده ایم. اما اکنون ، اگر یک پنجره را پیمایش کنید ، دیگری به همان موقعیت پیمایش می کند. اگر می خواهید این ویژگی را غیرفعال کنید ، به View >> Window بروید و عیب یابی Synchronous Scrolling را بردارید .
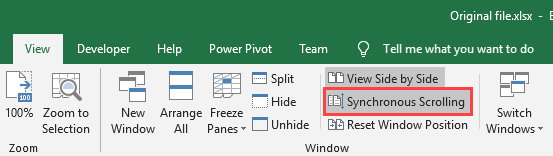
اکنون می توانید همانطور که در مثال اول انجام دادید ، صفحات کار را بطور مستقل پیمایش کنید.
صفحات کار را در کنار هم در Excel مقایسه کنید
اگر برگه شما می خواهید مقایسه در داخل یک کتاب تنها هستند، کلیک کنید View >> Window >> New Window .
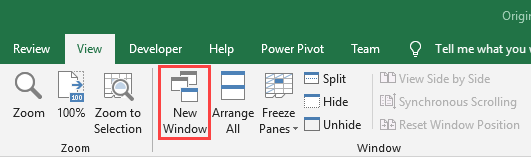
همان پرونده اکسل را در دو ویندوز باز می کند. اگر به بالای کتاب کار نگاهی بیندازید ، متوجه خواهید شد که هردوی آنها اسم یکسانی دارند اما با شماره های مختلف.

به طور پیش فرض ، هر دوی آنها دارای برگه کاری یکسان هستند. اگر چیزی را در یک پنجره تغییر دهید ، به طور خودکار در داخل پنجره دیگر نمایش داده می شود.
اکنون می توانید به برگه کاری که می خواهید در داخل یک کار دیگر مقایسه کنید تغییر دهید تا View Side by Side با پیمایش همزمان را مشاهده کنید .
قالب بندی مشروط
با قالب بندی مشروط می توانید سلول هایی را که مقادیر مختلفی دارند را در دو صفحه برجسته کنید. مهم است که شما دقیقاً همانطور که به شما نشان می دهم این کار را انجام دهید زیرا اکسل دوست دارد فرمولی را که وارد می کنید تغییر دهد. خیلی مراقب باش.
- در قسمت داده کلیک کنید و Ctrl + A را فشار دهید تا تمام سلولهای داخل این محدوده انتخاب شوند.
- به Home >> Styles >> Conditional Formatting بروید و Manage Rules را انتخاب کنید .
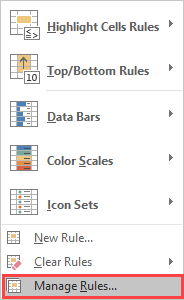
- بر روی دکمه New Rule کلیک کنید.
- یک نوع قانون را انتخاب کنید و فرمول زیر را وارد کنید: =A1<>Sheet2!A1 را در شرح قانون قرار دهید.
- روی قالب کلیک کنید و رنگ را برای پر کردن سلول ها انتخاب کنید.
- اگر تمام مقادیر را تنظیم کرده اید ، با کلیک بر روی دکمه OK ، تغییرات را تأیید کنید.
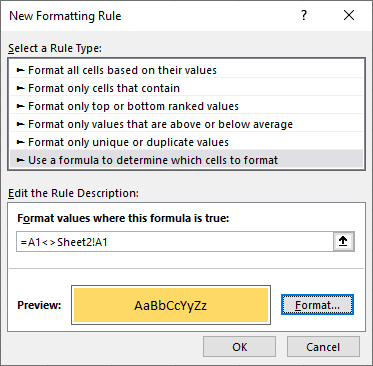
- کلیک کنید OK .
- به طور معمول ، برای اجرای این قانون بر روی OK کلیک می کنید ، اما در عوض ، این قانون را انتخاب کرده و روی Edit Rule کلیک می کنید .
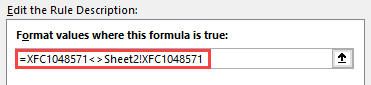
- همانطور که می بینید فرمول تغییر کرده است و نتایج نادرستی به ما خواهد داد. یک بار دیگر فرمول صحیح را وارد کنید و OK را بزنید . سپس یک بار دیگر بر روی OK کلیک کنید .
- تمام سلولهای موجود در Sheet1 که با سلولهای یکسان در Sheet2 متفاوت هستند برجسته می شوند.
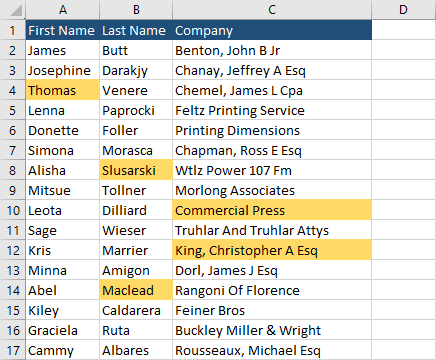
تفاوت های برجسته را با کد VBA برجسته کنید
این بار اجازه دهید سلولها را با یک کلیک ساده برجسته کنیم. بیایید چند کد VBA بنویسیم.
روش زیر می خواهد تفاوت های سلولی را برجسته کند.
سلولهای داخل Sheet1 را که می خواهید کلمات زیر را بررسی کنید انتخاب کنید و راه اندازی کنید.
Sub HighlightDifferences()
For Each cell In Selection
If cell.Value <> Sheets(2).Range(cell.Address).Value Then
cell.Interior.Color = RGB(255, 217, 102)
End If
Next cell
End Sub
این روش از طریق هر سلول در داخل حلقه حلقه می شود و مقدار این سلول را با سلول در برگه دوم مقایسه می کند. در مورد ما این ورق 2 است . اگر سلولها متفاوت باشند ، سلول داخل Sheet1 با رنگ پر می شود.
نتیجه همانند مثال قبلی است ، اما این بار فقط با یک کلیک است.
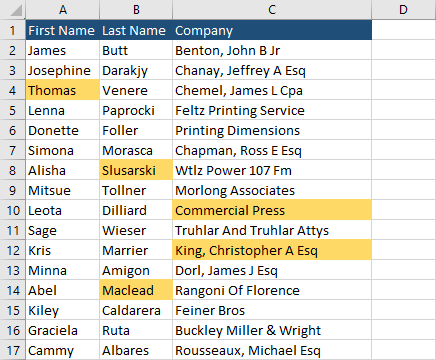

ورود به سایت