هنگام کار در اکسل، اغلب نیاز داریم که یک سند word از Macro تولید کنیم تا داده های ارزشمند خود را از کاربرگ اکسل در فایل word کپی کنیم. در این مقاله، من به شما نشان خواهم داد که چگونه می توانید یک سند word را از یک ماکرو اکسل به راحتی و به راحتی تولید کنید.
پس بدون تاخیر بیشتر به بحث اصلی امروز خود می رویم. ما کد VBA را مرحله به مرحله تجزیه می کنیم تا نحوه تولید یک سند word از یک ماکرو اکسل را با جزئیات بیاموزیم.
⧪ مرحله 1: تنظیم اشیاء ضروری
در همان ابتدای کد، باید اشیاء ضروری مورد نیاز در این کد را تنظیم کنیم. آن ها هستند:
- یک شی کلمه
- یک شیء Doc
- یک شی انتخاب
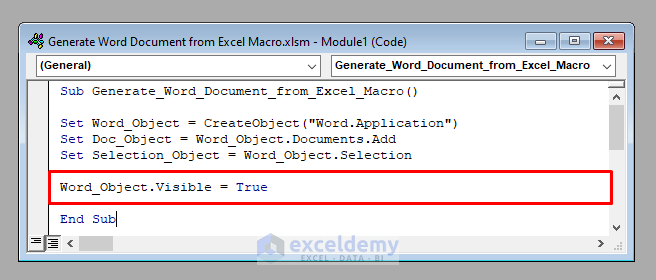
⧪ مرحله 2: قابل مشاهده کردن فایل Word
لحظه ای که شما کلمه کلمه را اعلام می کنید، فایل word ایجاد می شود. اکنون باید آن را قابل مشاهده کنیم.
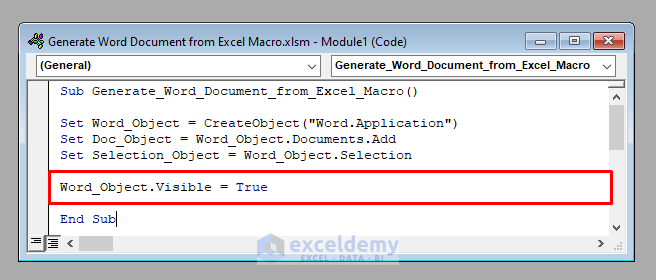
⧪ مرحله 3: اضافه کردن متن به فایل Word
ما فایل word خود را تولید کرده ایم. حالا در صورت تمایل می توانید هر متنی را به فایل اضافه کنید.
همچنین قبل از افزودن متن می توانید نام و اندازه فونت را مطابق میل خود تغییر دهید.
بیایید فونت را به Times New Roman تغییر دهیم ، اندازه فونت را به 16 تغییر دهیم ، و سپس متن "سوابق کارکنان گروه Jupyter" را اضافه کنیم .
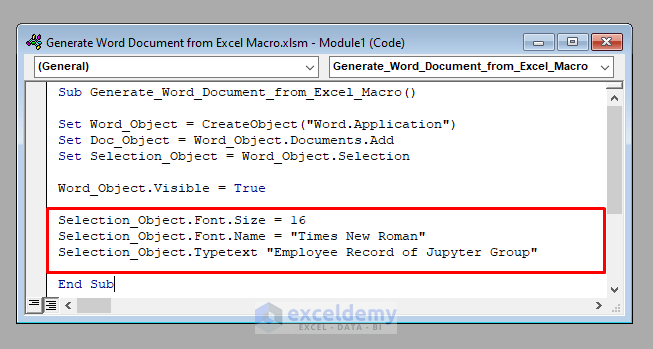
⧪ مرحله 4: کپی داده ها از کاربرگ اکسل در فایل Word
همچنین می توانید داده ها را از کاربرگ اکسل خود در فایل word کپی کنید. در اینجا، کاربرگ فعال ما شامل مجموعه داده ای از نام، حقوق و تاریخ عضویت برخی از کارکنان گروه ژوپیتر است.
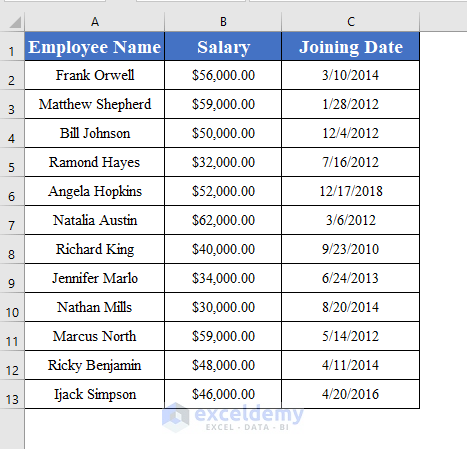
برای کپی کردن این مجموعه داده در فایل word تولید شده، از این خطوط کد استفاده کنید.
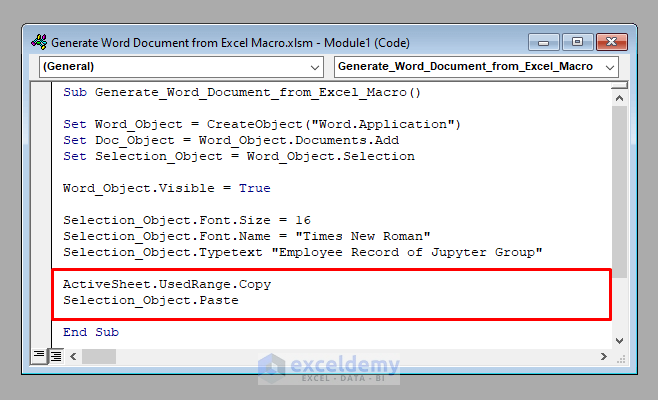
توجه: در اینجا، من از شی VBA UsedRange برای کپی کردن همه داده ها از کاربرگ فعال استفاده کرده ام. اگر می خواهید محدوده خاصی را کپی کنید، به جای آن از آن محدوده استفاده کنید.
به عنوان مثال، برای کپی محدوده B4:D13 ، از ActiveSheet.Range("B4:D13").Copy استفاده کنید .
همچنین به جای ActiveSheet می توانید از نام یک کاربرگ خاص استفاده کنید.
برای مثال، کاربرگها ("Sheet1"). Range ("B4:D13"). کپی کنید .
⧪ مرحله 5: ذخیره فایل Word
در نهایت در صورت تمایل می توانید فایل word را در پوشه مورد نظر خود به نام دلخواه ذخیره کنید.
به عنوان مثال، برای ذخیره آن در مسیر F:\ExcelDemy با نام MyWordFile ، از:
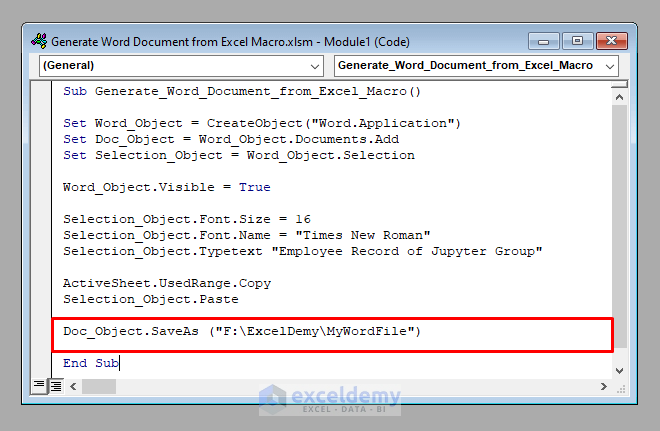
بنابراین کد VBA کامل به صورت زیر خواهد بود:
⧭ کد VBA:
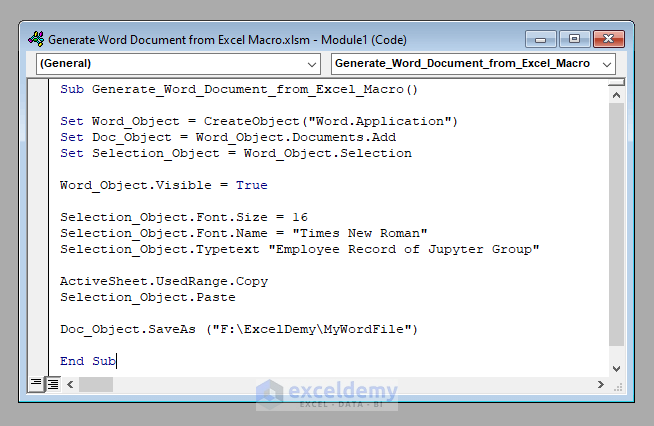
توسعه ماکرو برای تولید یک سند Word از یک ماکرو اکسل
ما تجزیه و تحلیل گام به گام کد را برای تولید سند word از ماکرو دیدهایم.
حالا بیایید ببینیم چگونه از کد برای تولید سند استفاده کنیم.
⧪ مرحله 1: باز کردن پنجره VBA
ALT + F11 را روی صفحه کلید خود فشار دهید تا پنجره ویژوال بیسیک باز شود.
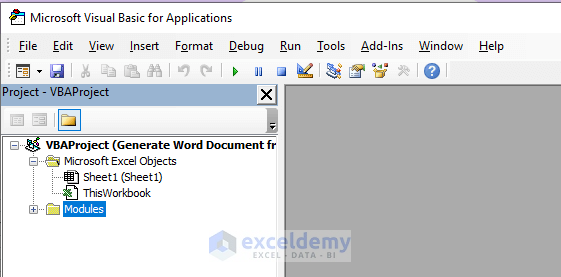
⧪ مرحله 2: فعال کردن مراجع لازم
در نوار ابزار بالا به Tools > References بروید. روی References کلیک کنید .
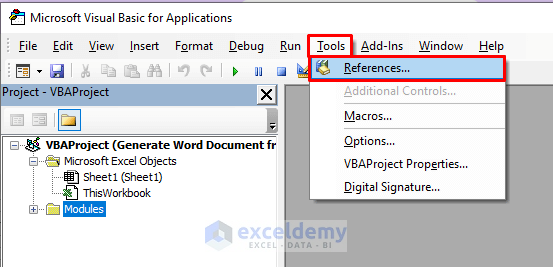
کادر گفتگوی References باز خواهد شد. در صورتی که تیک آن را بردارید، Microsoft Office 16.0 Object Library را بررسی کنید.
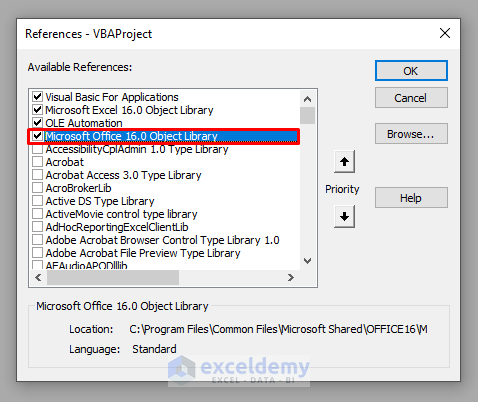
⧪ مرحله 3: درج یک ماژول جدید
در نوار ابزار به Insert > Module بروید . روی Module کلیک کنید . یک ماژول جدید به نام Module1 (یا هر چیز دیگری بسته به سابقه گذشته شما) باز می شود.
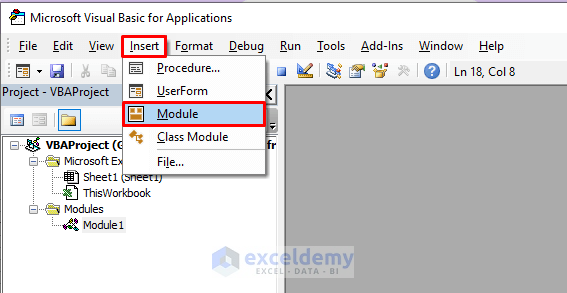
⧪ مرحله 4: قرار دادن کد VBA
این مهم ترین مرحله است. کد VBA داده شده را در ماژول وارد کنید.
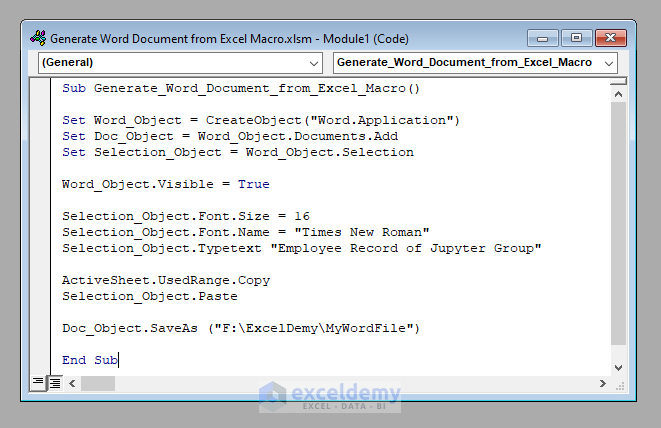
⧪ مرحله 5: اجرای کد
روی ابزار Run Sub / UserForm از نوار ابزار بالا کلیک کنید.
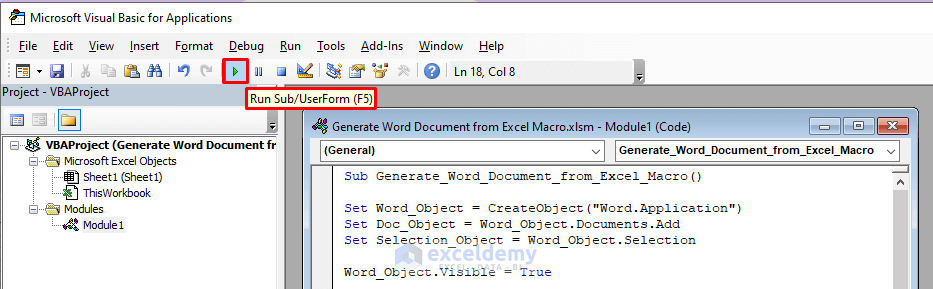
کد اجرا خواهد شد. اول از همه، یک سند word جدید حاوی متن درج شده و مجموعه داده اکسل را باز می کند.
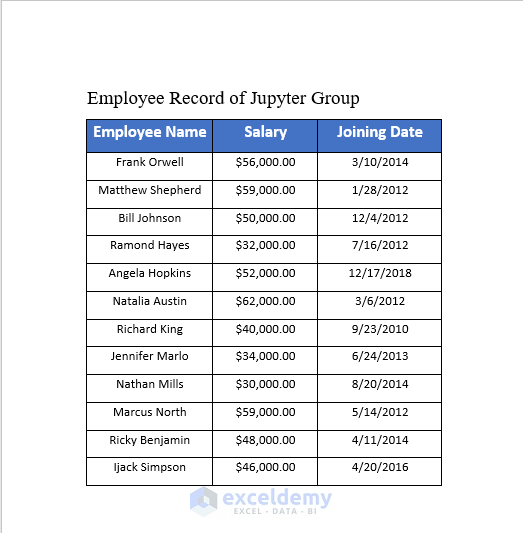
همچنین، سند را در مسیر مورد نظر در رایانه شما به نام دلخواه ذخیره می کند.
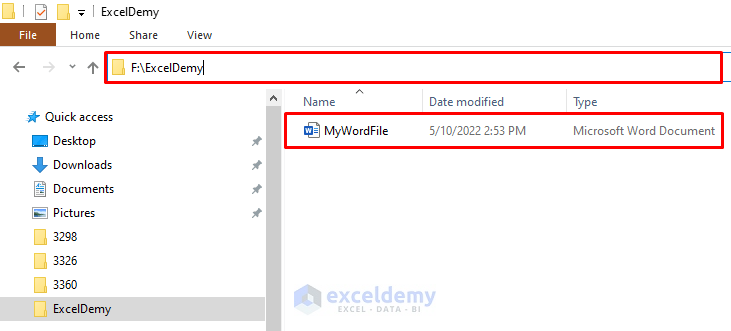

ورود به سایت